
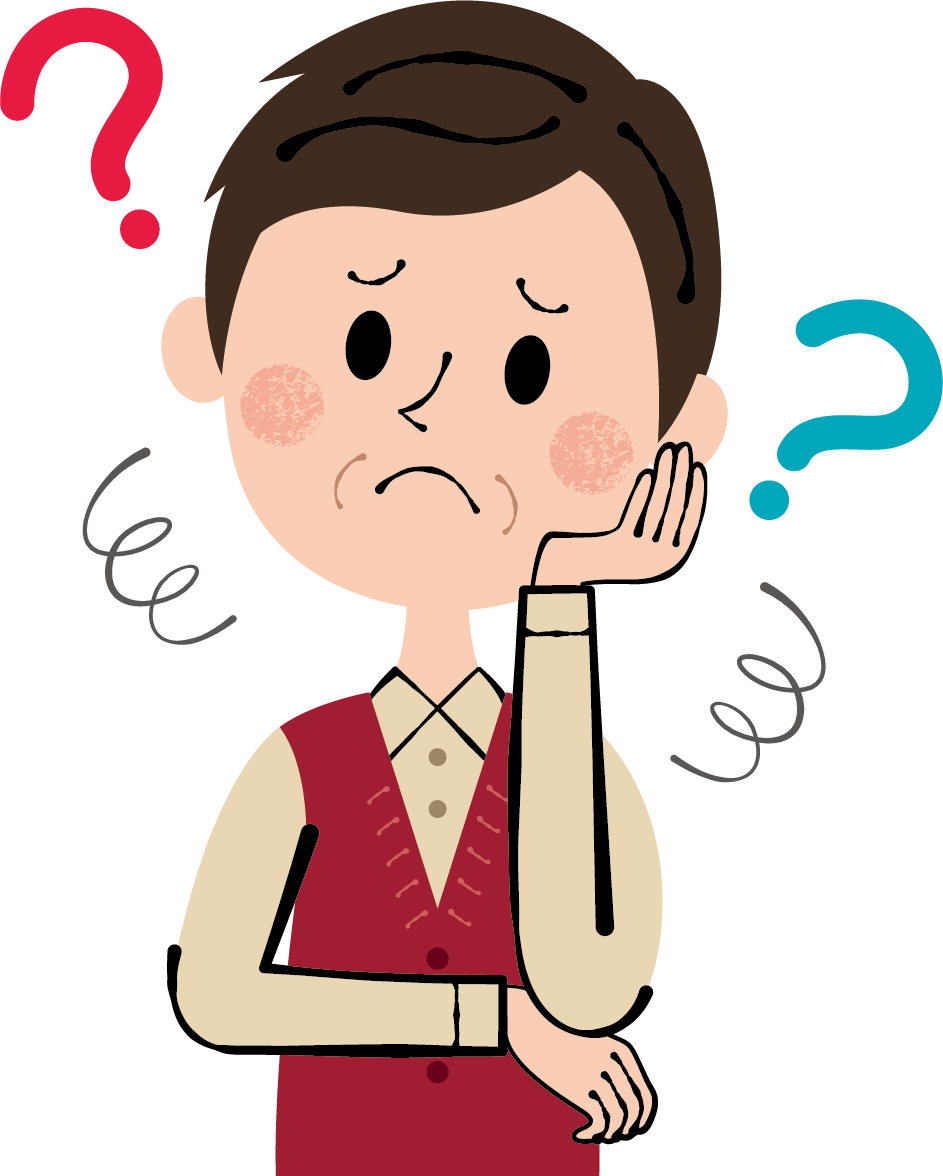
こういう疑問を解決します。
この記事ではMacを工場出荷状態に戻す方法を解説してます。
- Macの調子が悪くてOSをクリーンインストールしたい
- Macを手放す(売却)から買った時の状態に戻したい
上記のような方はぜひこの記事の手順でMacを工場出荷状態に戻してみてください。
私が実際に経験してつまづいた箇所は「注意」として記載してます。なのでなるべく注意点も飛ばさずに呼んだ方がスムーズに作業が進むと思います。
必要なファイルはバックアップを取る
私は必要なファイルがなかったのでバックアップを取る必要がありませんでしたが、重要なファイルや残しておきたいデータがあるかたは、一番最初にバックアップを取りましょう。
バックアップの詳しい方法は公式サイトに載っています。
iTunesからサインアウトする
サインアウトの方法はDockにある音符マークの「iTunes」をクリックして開く。Dockにない場合はLaunchpadにあります。次に左上のメニューバーの「アカウント」の「認証」から「このコンピュータの認証を解除」を選択します。こちらで認証を解除できます。
詳しくは公式サイトでご確認ください。
iCloudからサインアウトする
iCloudからもサインアウトします。
iCloudのサインアウト方法は左上のApple 「リンゴマーク」 メニューをクリックして「システム環境設定」にいきます。システム環境設定の真ん中の段に「iCloud」があるのでそれをクリック。するとiCloudの設定画面になるので、左下の「サインアウト」をクリックします。
サインアウトをクリックすると「サインアウトする前に、このMac上にiCloudデータのコピーを残しますか?」と出ます。「コピーを残す」を選択します。
iMessageからサインアウトする
iMessageからもサインアウトします。
iMessageのサインアウト方法はDockにある「メッセージ」アプリをクリックします。Dockにない場合はLaunchpadにあります。アプリを起動したら左上の「環境設定」→「アカウント」の順にクリックします。対象のアカウントを選択して「サインアウト」をクリックすれば完了です。
Bluetoothで繋げてあるマウスやキーボードのペアリングを解除する
工場出荷状態にするMacに繋げてあったマウスやキーボードなどは全てペアリングを解除します。繋げたままだと他のMacで使うときに工場出荷状態にしたMacに電源が入っていると、誤作動や間違って繋がってしまう可能性があるためです。
ペアリングの解除方法は、左上のApple 「リンゴマーク」 メニューをクリックして「システム環境設定」にいきます。「Bluetooth」を選択し、ペアリングを解除したいデバイス(マウスやキーボード)にマウスカーソルを合わせると、右側に「×」のマークが出ます。それをクリックし確認ダイアログが表示されるので最後に「削除」をクリックすれば完了です。
Macのデータを消去してOSの再インストール
最後にMacのデータを消去してmacOSを再インストールします。
手順は以下の通りです。
step.1 Macを再起動させる
Macを再起動させる
step.2 電源が入ったらcommand + Rを押す
再起動させるので電源が落ちたらすぐにまた電源が入ります。電源が入ったらりんごマークが出るまで「command + R」を押しっぱなしにする。
注意ポイント
command+Rを押して起動させても普通に起動してしまう場合は「command+option+R」で試してください
step.3 ユーティリティウィンドウでディスクユーティリティを選択
macOSユーティリティという画面になったら「ディスクユーティリティ」を選択して「続ける」をクリック。
step.4 消したいHDDを選択し消去する
左の「Macintosh HD」を選択し上の「削除」をクリック
step.5 フォーマットを選択し削除開始
消したいHDDを選択した後、フォーマットを選びます。削除し終えたらディスクユーティリティを終了します。
step.6 macOSを再インストールします
HDDのデータを消し終えたらmacOSを再インストールします。「macOSを再インストール」を選択し「続ける」をクリック。あとは画面の指示通りにすれば完了です。
注意ポイント
必ずネットに繋げてから作業しましょう。画面の一番右上でWi-Fiの設定をします。ネットに繋がっていないと「macOSをダウンロードして復元するために、お使いのコンピュータの適格性がAppleで検証されます。」と表示される画面で「続ける」を押しても何も反応がありません。
まとめ
これで完了ですが、Macを手放す可能性があるなら、macOSのインストールが終わった状態で「command+Q」を押して設定を終了させましょう。
次の所有者がMacを起動したときに本人の情報で設定できるので。
以上でMacを工場出荷状態に戻す方法は終了です。Macを手放す際は必ず上記で説明した設定をし終えてから手放しましょう。
